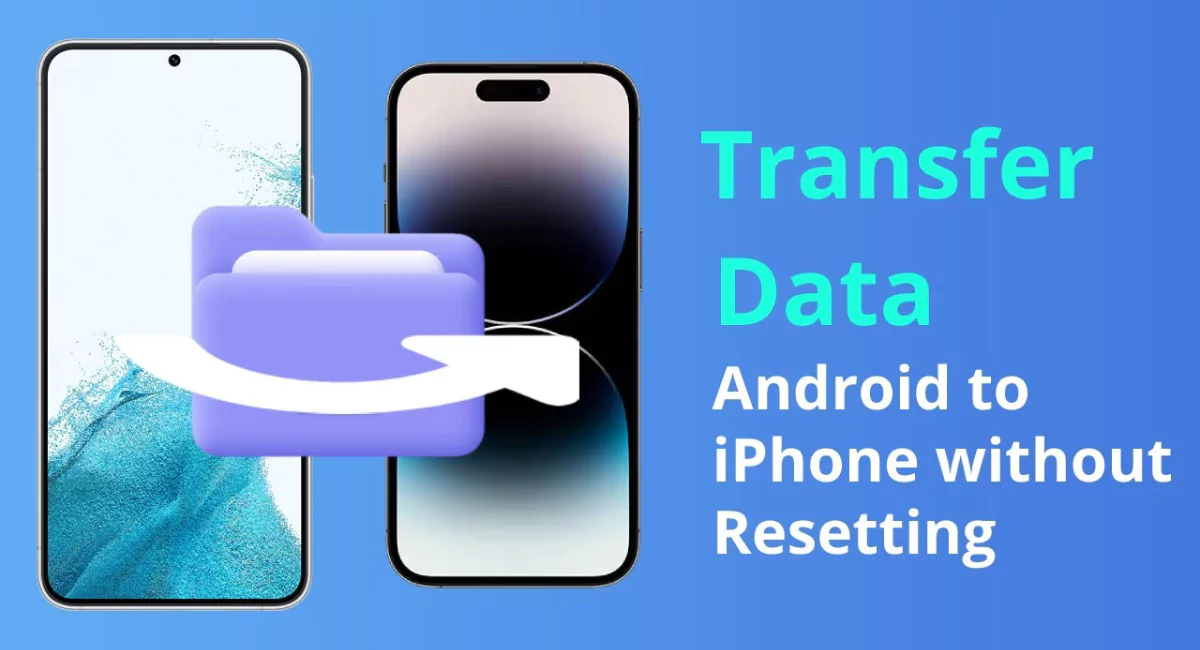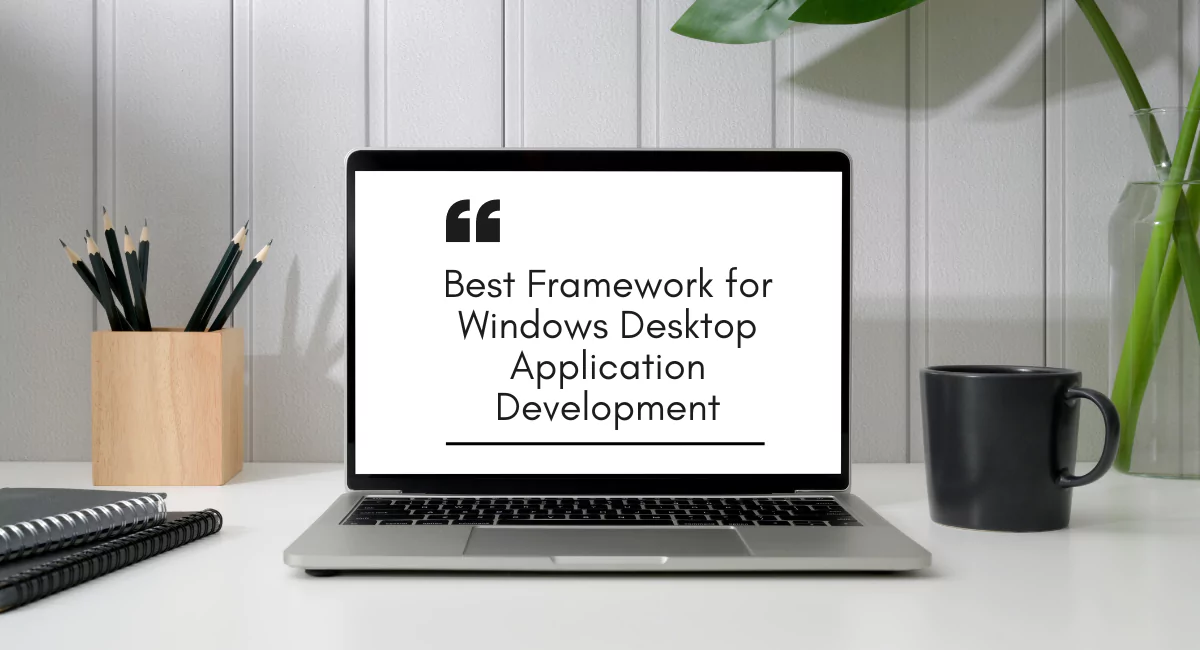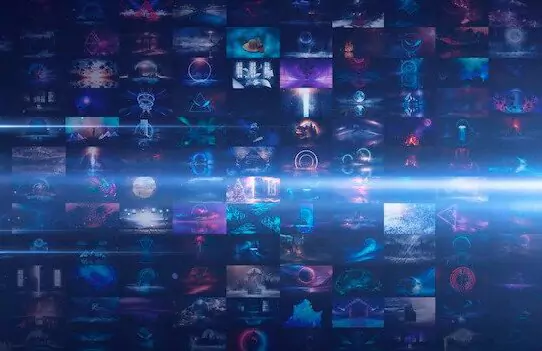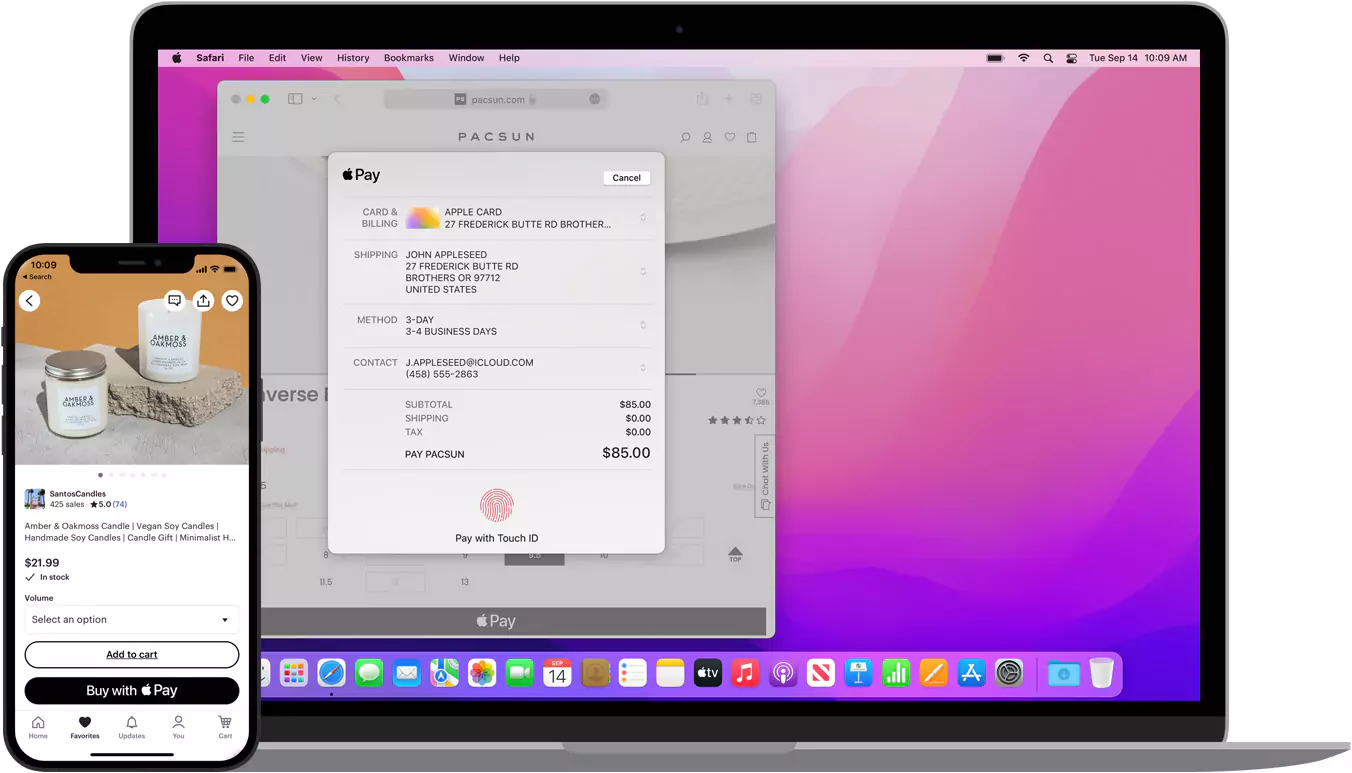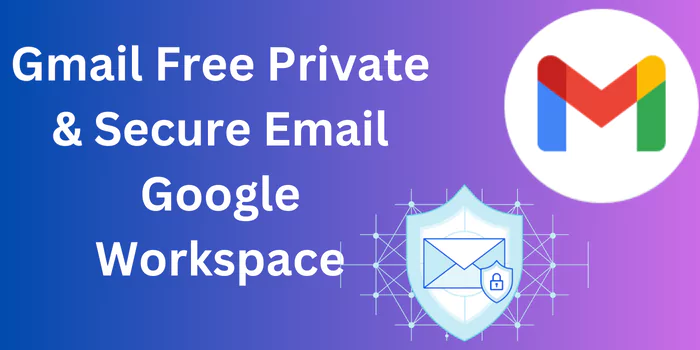Are you switching from an Android device to an iPhone and worried about losing your precious data? Fret not! In this guide, we will walk you through the process of transferring data from Android to iPhone without resetting. With the advancements in technology, transferring your valuable photos, videos, contacts, messages, and more has become easier than ever. We will explore various methods and tools to ensure a smooth transition while preserving your data. So, let’s dive in!
How to Transfer Data from Android to iPhone without Resetting
Transferring data from an Android device to an iPhone can be a daunting task if not done correctly. However, with the right approach and tools, you can seamlessly migrate your data without the need for a factory reset. Let’s explore some effective methods below:
Method 1: Using the “Move to iOS” App
The “Move to iOS” app, developed by Apple, simplifies the process of transferring data from Android to iPhone. Follow these steps to initiate the transfer:
- Set up your iPhone until you reach the “Apps & Data” screen.
- Tap on “Move Data from Android” and select “Continue.” Note: Make sure both devices are connected to a stable Wi-Fi network.
- On your Android device, download and install the “Move to iOS” app from the Google Play Store.
- Open the app and tap “Continue” followed by “Agree” to accept the terms and conditions.
FAQs:
Yes, the app allows you to transfer contacts, messages, photos, videos, bookmarks, calendars, and more.
If the transfer process gets interrupted, you can start over and resume from where it left off.
Method 2: Transferring Contacts and Calendars
If you primarily want to transfer contacts and calendars, you can accomplish it using Google services. Follow these steps:
- On your Android device, open the Settings app and navigate to “Accounts” or “Accounts & Sync.”
- Tap on “Add Account” and select “Google.”
- Sign in with your Google account or create a new one.
- Enable syncing for Contacts and Calendar. Note: Ensure that your contacts and calendars are synced to your Google account.
- On your iPhone, go to “Settings” and select “Passwords & Accounts” or “Mail.”
- Tap on “Add Account” and choose “Google.”
- Sign in with the same Google account you used on your Android device.
- Enable syncing for Contacts and Calendar.
Your contacts and calendars will now be available on your iPhone.
Method 3: Transferring Photos and Videos
To transfer photos and videos from your Android device to your iPhone, you can use various methods, including cloud services and third-party apps. Let’s explore two popular options:
Option 1: Google Photos
- Download and install the Google Photos app on your Android device from the Google Play Store.
- Sign in with your Google account or create a new one.
- Enable backup and sync in the app’s settings. Note: Ensure that your photos and videos are backed up to your Google Photos account.
- On your iPhone, download and install the Google Photos app from the App Store.
- Sign in with the same Google account used on your Android device.
- Enable backup and sync in the app’s settings.
Your photos and videos will now be accessible on your iPhone via the Google Photos app.
Option 2: Using a Computer
- Connect your Android device to a computer using a USB cable.
- On your computer, navigate to the folder where your photos and videos are stored.
- Copy the desired files to a folder on your computer.
- Disconnect the Android device and connect your iPhone to the computer using a USB cable.
- Open iTunes (or Finder on macOS Catalina and later) and select your iPhone.
- Go to the “Photos” tab and enable “Sync Photos.”
- Choose the folder where you saved the Android photos and videos.
- Click “Apply” to start syncing the files to your iPhone.
Your photos and videos will now be available in the Photos app on your iPhone.
Method 4: Transferring Messages
Transferring text messages from Android to iPhone can be tricky due to the difference in operating systems. However, you can use third-party apps like “SMS Backup & Restore” to accomplish this. Follow these steps:
- On your Android device, download and install the “SMS Backup & Restore” app from the Google Play Store.
- Open the app and follow the on-screen instructions to back up your messages.
- Once the backup is complete, locate the backup file in your device’s storage. Note: You can store the backup file on your computer for easy access.
- On your iPhone, download and install the “SMS Backup & Restore” app from the App Store.
- Transfer the backup file from your computer to your iPhone using iTunes (or Finder on macOS Catalina and later).
- Open the app on your iPhone and restore the messages from the backup file.
Your text messages will now be available on your iPhone.
FAQs about Transferring Data from Android to iPhone
Unfortunately, due to the difference in operating systems, you cannot directly transfer apps from Android to iPhone. However, you can search for equivalent apps on the App Store.
The methods mentioned in this guide do not cover transferring WhatsApp chats. WhatsApp provides its own backup and restores functionality that allows you to migrate your chats between devices.
No, you can transfer data directly between Android and iPhone using methods like the “Move to iOS” app and cloud services.
Yes, the methods mentioned in this guide work regardless of the Android version you are using.
While the methods mentioned in this guide are generally safe, it’s always recommended to back up your data before initiating the transfer.
Yes, methods like the “Move to iOS” app and cloud services allow you to transfer data wirelessly without the need for cables.
Conclusion
Switching from an Android device to an iPhone no longer means bidding farewell to your data. With the methods and tools discussed in this guide, you can seamlessly transfer your valuable photos, videos, contacts, messages, and more without the need for a factory reset. Whether you choose to use the “Move to iOS” app, cloud services, or third-party apps, the process is now more accessible than ever. So, go ahead and embark on your new iPhone journey while keeping your cherished memories intact.