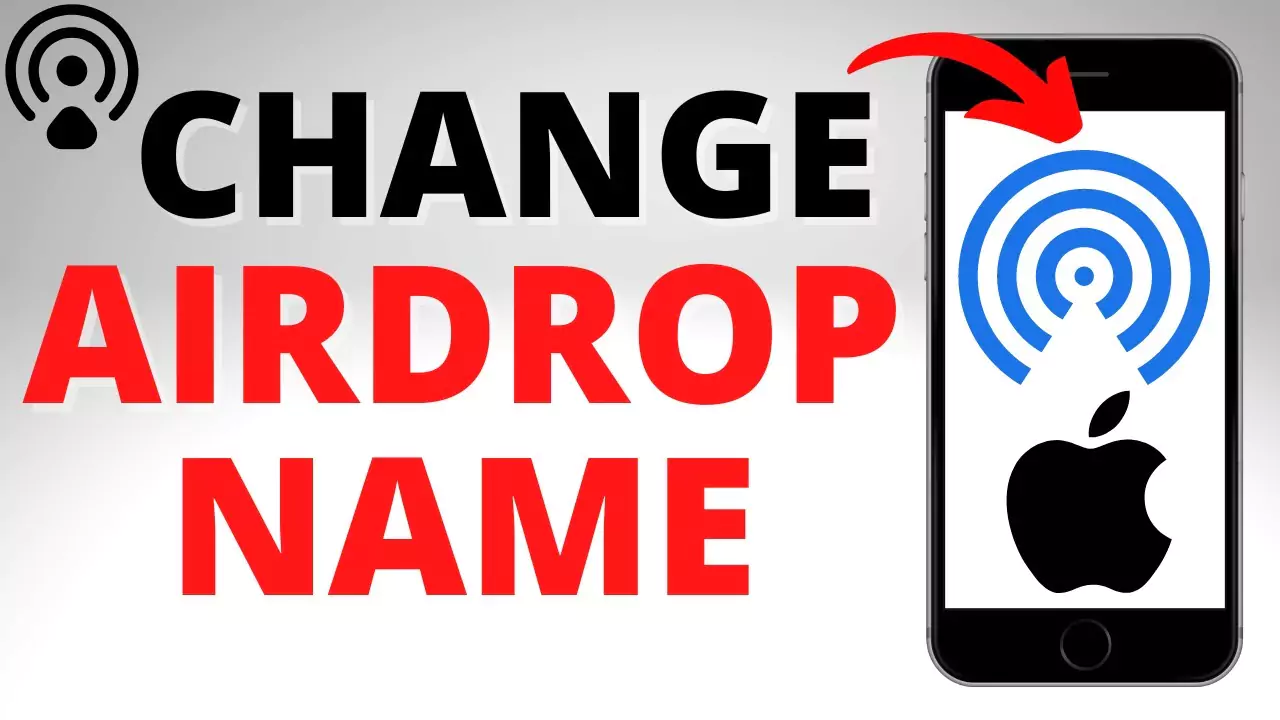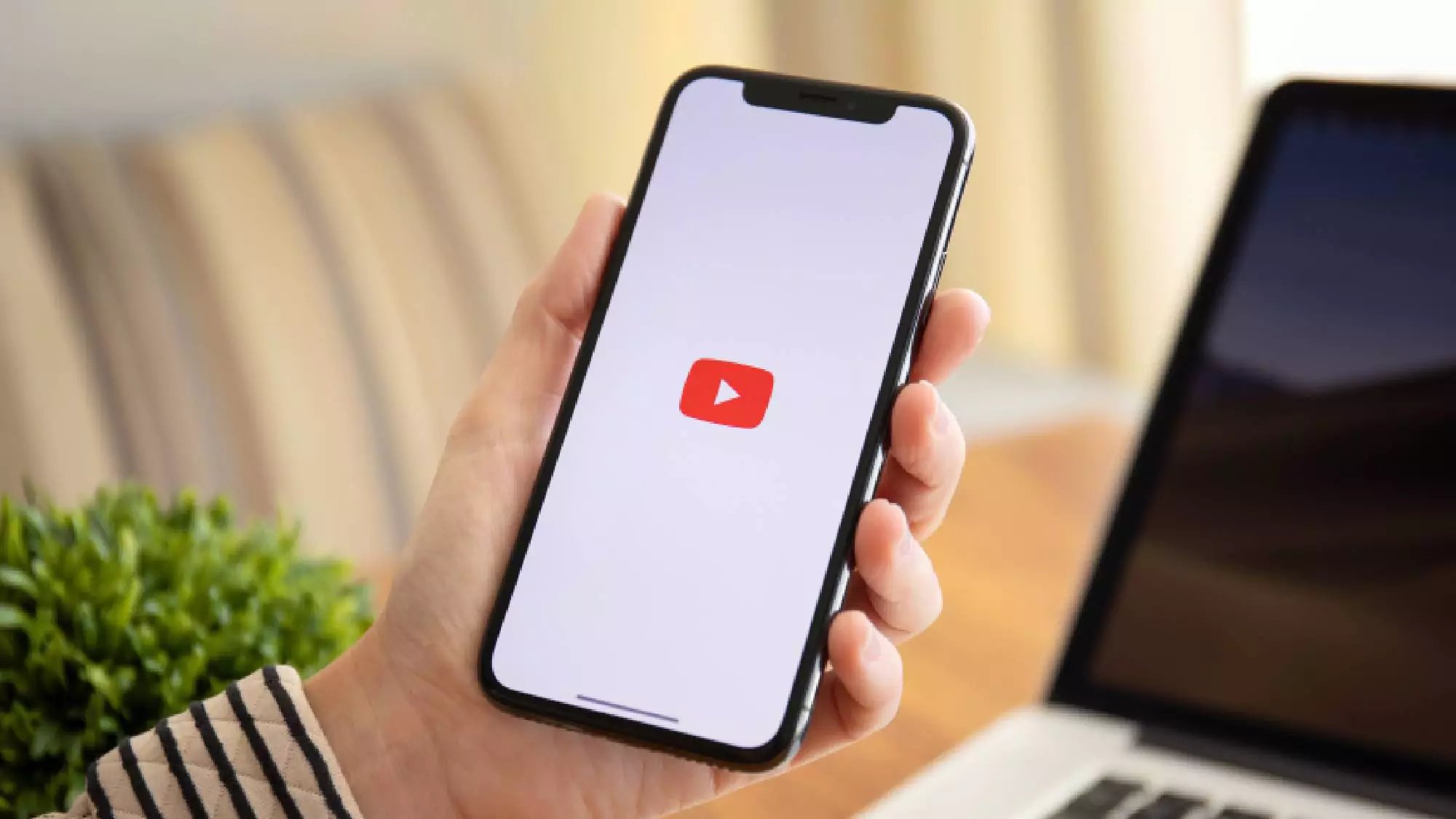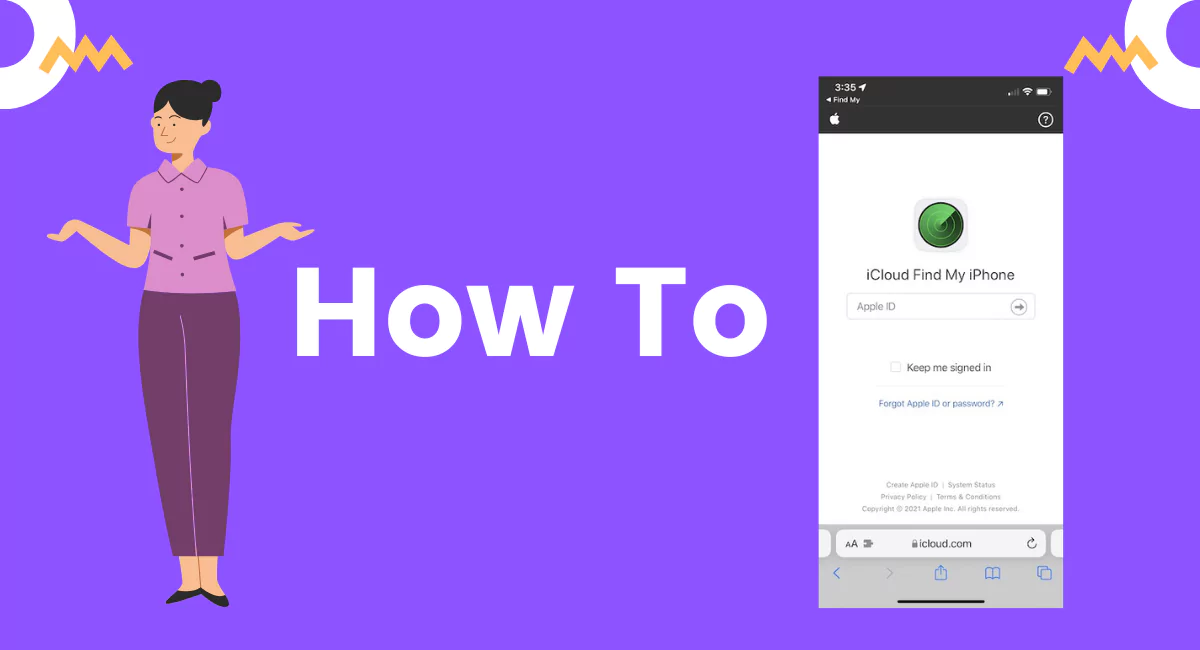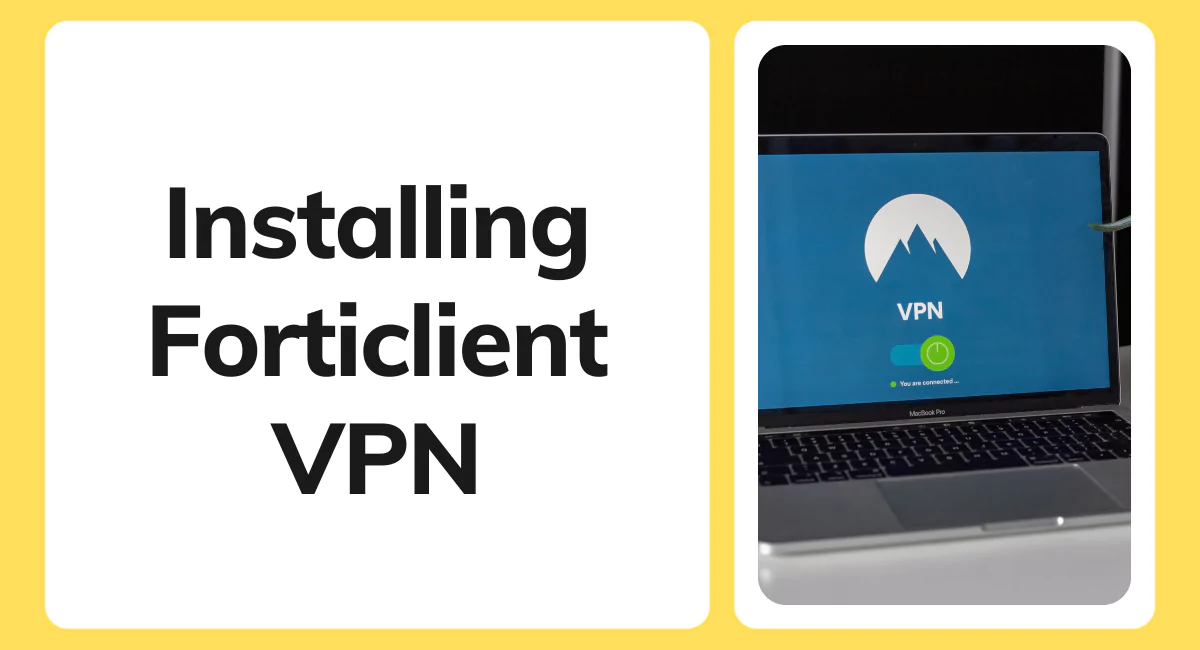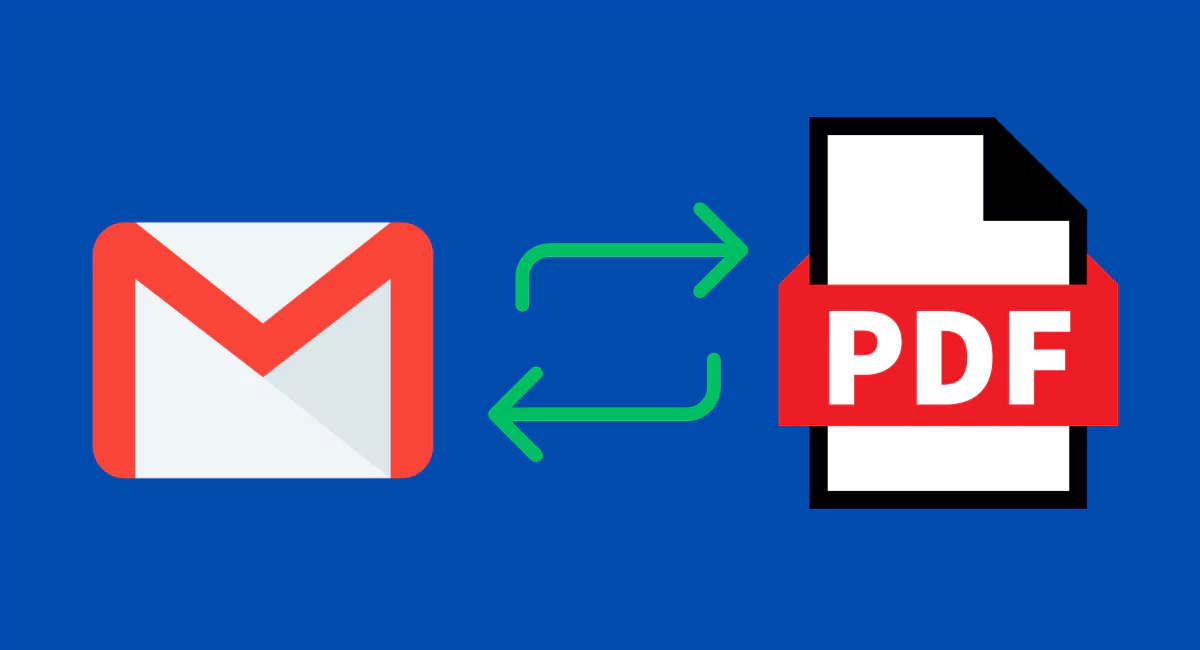how to change your airdrop name
Airdrop is a convenient feature available on Apple devices that allows users to quickly and wirelessly share files, photos, and more with other nearby Apple devices. When using Airdrop, your device’s name is displayed to other users, which helps identify the sender. If you want to change your Airdrop name to something more personalized or unique, this article will guide you through the process. Whether you’re using an iPhone, iPad, or Mac, let’s explore the steps to change your Airdrop name.
1: Open Settings:
On your iOS device (iPhone or iPad), start by opening the “Settings” app. The app icon looks like a gear and is typically found on your home screen. For Mac users, click on the Apple menu located in the top-left corner of the screen and select “System Preferences” from the dropdown menu.
2: Locate and Access “General” Settings:
In the Settings app on your iOS device, scroll down and tap on “General.” On a Mac, locate and click on the “General” icon within the System Preferences window.
3: Access the “About” Section:
In the General settings, look for the “About” section and tap on it. On a Mac, you’ll find the “About” section at the top of the General preferences.
4: Change the Name:
Within the About section, you’ll see various details about your device. Look for the “Name” field and tap on it to edit your device’s name. On a Mac, click on the text field next to “Name” and modify the existing name.
5: Enter a New Name:
Type in the new name you want to assign to your device. It could be your own name, a nickname, or anything that helps identify your device uniquely.
6: Save the Changes:
Once you’ve entered the desired name, save the changes. On iOS devices, tap on the “Back” or “Done” button to exit the settings and save your new Airdrop name. On a Mac, simply close the System Preferences window, and the changes will be saved automatically.
7: Verify the Change:
To ensure that your Airdrop name has been successfully updated, open the Control Center on your iOS device. Swipe down from the top-right corner (on newer iPhone models with Face ID) or swipe up from the bottom (on older iPhone models with Touch ID) to access the Control Center. Long-press the network settings card, which includes Wi-Fi, Bluetooth, and Airdrop icons. Confirm that your new Airdrop name is displayed under your device.
Conclusion:
Changing your Airdrop name is a straightforward process that allows you to personalize your device and make it easier for others to identify you when using Airdrop. By following the steps outlined in this article, you can quickly update your Airdrop name on your iPhone, iPad, or Mac. So go ahead and give your device a unique name that reflects your personality or preferences and enjoy seamless file sharing with Airdrop.