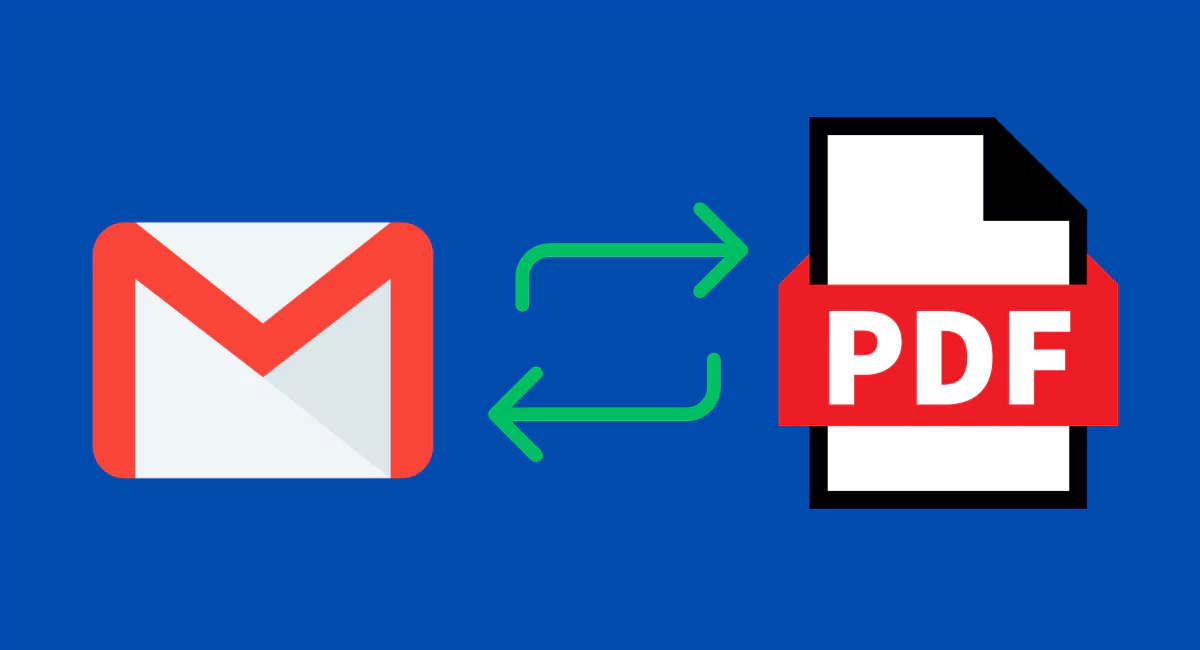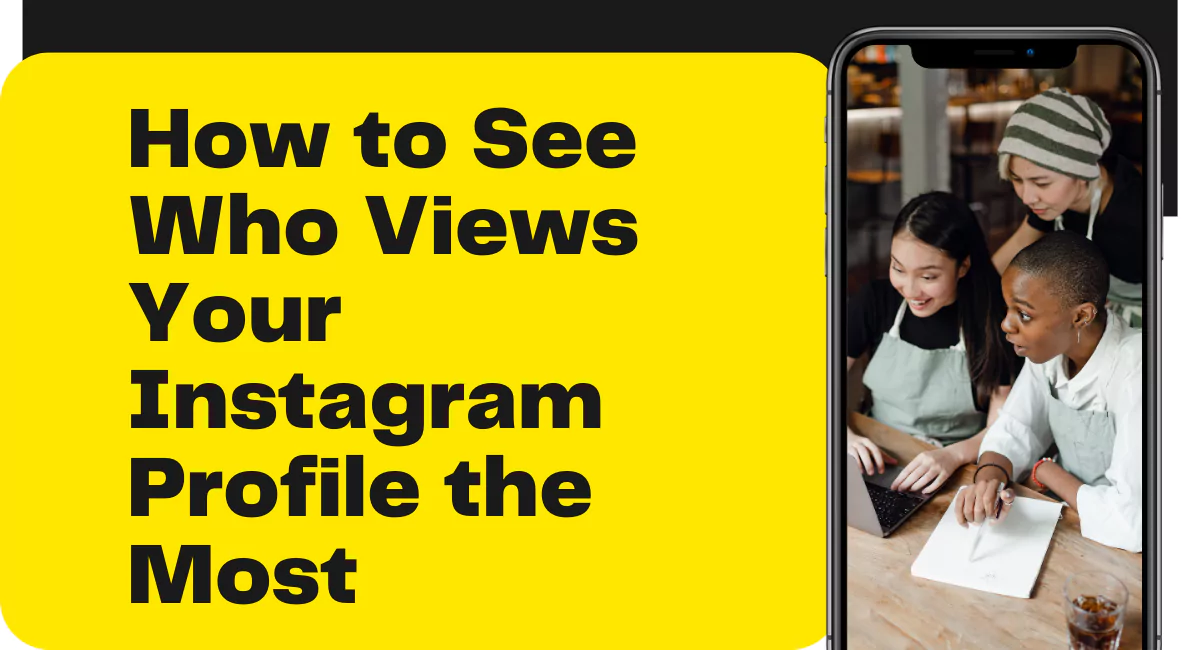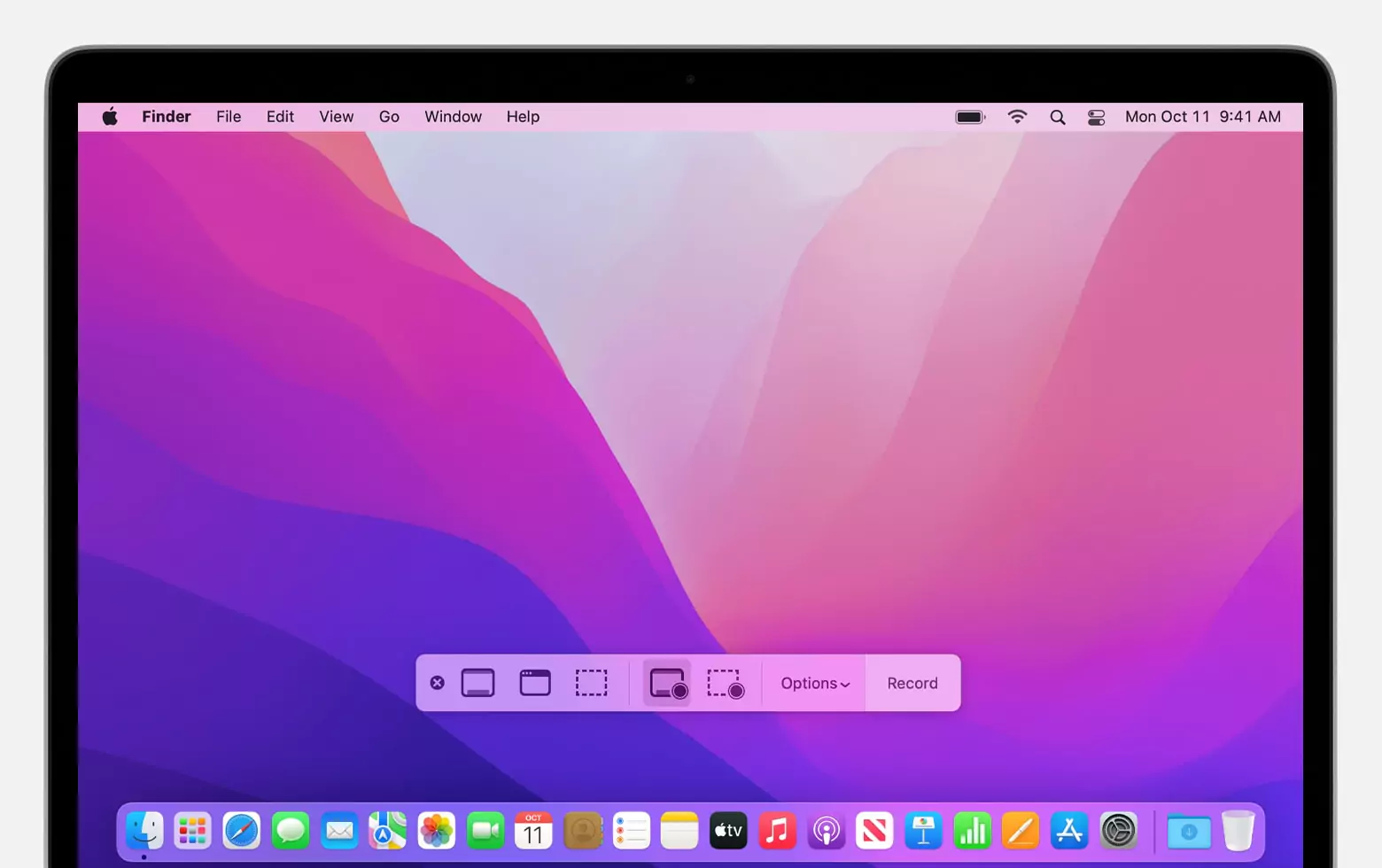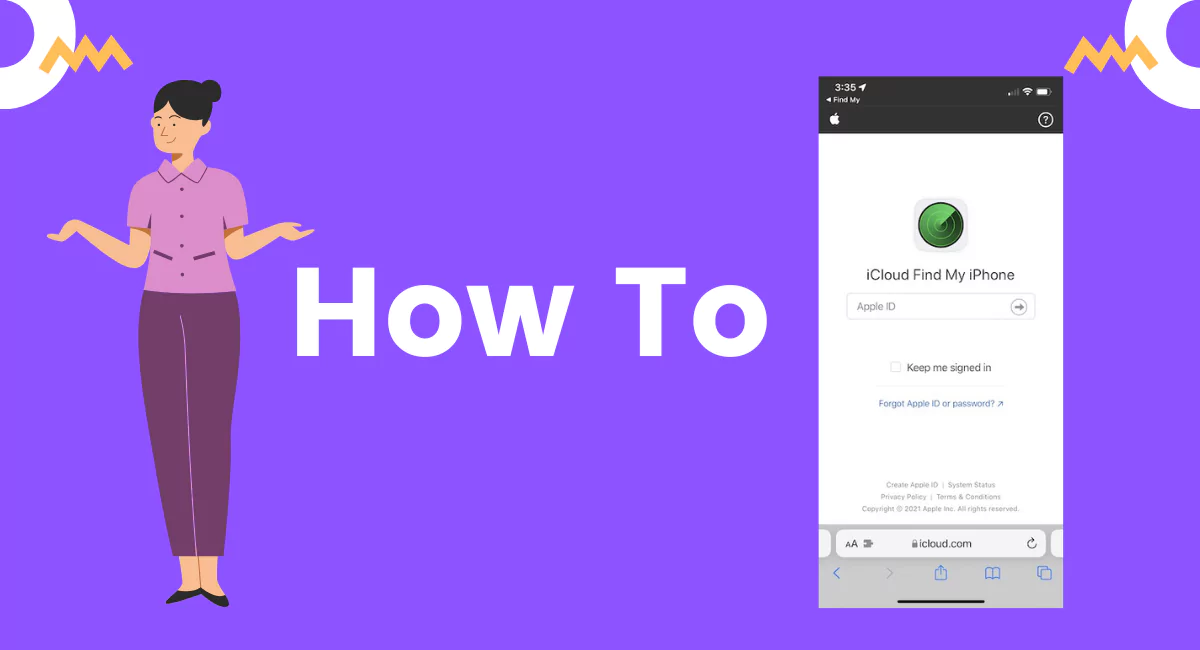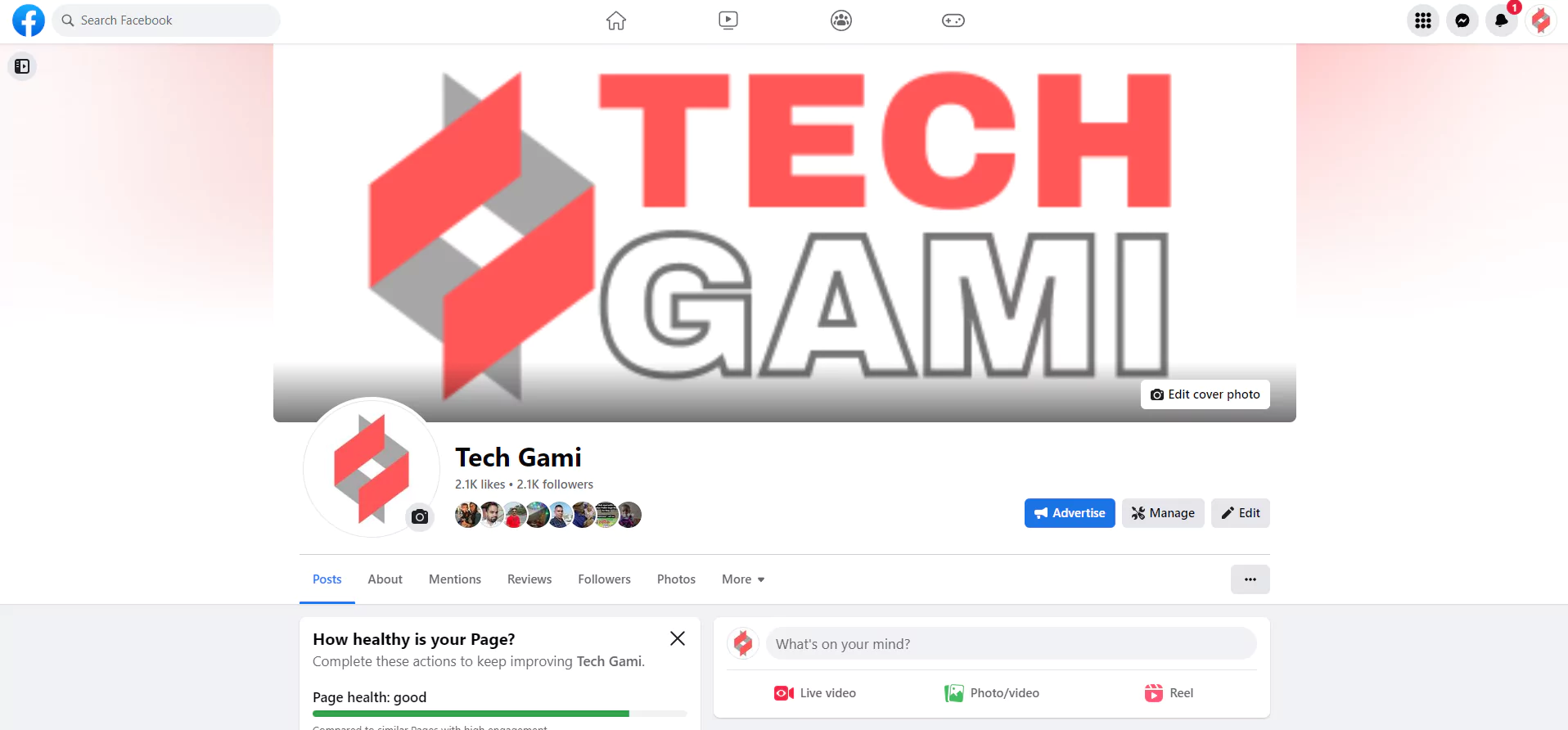In today’s digital age, email has become an integral part of our personal and professional lives. We receive important documents, invoices, contracts, and other critical information via email on a daily basis. While keeping these emails in our inbox might seem convenient, there are times when we need to save them as PDF files for offline access, archiving, or sharing purposes. If you’re an iPhone user seeking to learn the art of save email as a pdf on iPhone, you’ve come to the right place. In this article, we’ll guide you through simple and effective methods to achieve just that.
Method 1: Using the Share Sheet
- Open the Mail app: Launch the native Mail app on your iPhone.
- Locate the email you want to save: Navigate to the email you wish to convert to PDF and open it.
- Access the Share Sheet: Tap the Share icon, usually represented by a square with an arrow pointing upwards. You’ll find it located in the toolbar at the bottom of the screen or at the top of the screen, depending on your device and iOS version.
- Choose the “Print” option: In the Share Sheet, scroll horizontally until you find the “Print” option. Tap it to proceed.
- Preview and generate the PDF: Upon selecting “Print,” a preview of the email will appear. Pinch-to-zoom if necessary to adjust the content. Next, use the pinch gesture with two fingers to zoom out on the preview until it fills the entire screen. This gesture essentially converts the preview into a PDF format.
- Save the PDF: Tap the Share icon again, usually located at the top-right corner of the screen. From the available options, select “Save to Files” or any other destination of your choice to save the PDF document.
Method 2: Using a Third-Party App
- Install a PDF converter app: Open the App Store on your iPhone and search for “PDF converter” or “PDF printer.” Select a reliable app that suits your requirements and install it.
- Open the Mail app: Launch the Mail app on iPhone and navigate to the Email you wish to save as a PDF.
- Use the “Open In” or “Share” feature: Tap and hold on to the email, and an options menu will appear. Look for the “Open In” or “Share” button and tap on it.
- Select the PDF converter app: From the options presented, choose the PDF converter app you installed earlier. This will open the email in the selected app.
- Convert and save as PDF: Within the PDF converter app, locate the “Convert” or “Save as PDF” option. Tap it to initiate the conversion process. Once the conversion is complete, you’ll be prompted to choose a location to save the PDF file.
Read More: How to Convert YouTube Videos to MP3 on iPhone
Conclusion:
Being able to save emails as PDFs on your iPhone offers a plethora of benefits, such as easy offline access, archiving important communications, and sharing documents with others. Whether you opt for the native Share Sheet method or choose a third-party app, the process is straightforward and accessible to anyone with an iPhone. By following the steps outlined in this article, you can effortlessly convert your emails into portable PDF files, empowering you to organize, share, and store important information with ease. Master this essential skill, and your iPhone will become an indispensable tool in your digital arsenal.
FAQs:
Unfortunately, the native Mail app on iPhone doesn’t provide a built-in option to save multiple emails as PDF files simultaneously. You’ll need to save each email individually using the methods mentioned in the article.
The Share Sheet method allows you to convert emails to PDF directly from the Mail app. However, it may have limitations based on the email content. For instance, emails with complex formatting, attachments, or large images might not convert perfectly to PDF using this method.
No, once you have received the email in your inbox, you can save it as a PDF without an active internet connection. However, you’ll need an internet connection to initially download the email and its content.
Yes, both methods mentioned in the article allow you to choose the destination folder for saving the PDF file. Whether you want to save it in the Files app, iCloud Drive, or any other compatible app, you can select the desired location during the saving process.
There are several reputable third-party apps available on the App Store that specialize in PDF conversion. Some popular options include Adobe Acrobat Reader, Microsoft Office Lens, and PDF Converter by Readdle. It’s advisable to read reviews and check the features before choosing an app that best suits your needs.
The ability to edit the converted PDF file depends on the app you choose to view and edit PDFs on your iPhone. Some apps provide basic editing features, such as adding annotations or filling out forms, while others offer more advanced editing capabilities. Make sure to select an app that supports the editing functions you require.